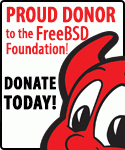Benutzer-Werkzeuge
Inhaltsverzeichnis
Allgemein
Die Beschreibung basiert auf einer FreeBSD 11 Installation. Im Weiteren wird davon ausgegangen, dass ein entsprechendes Installationsmedium von freebsd.org heruntergeladen und gestartet wurde. Die genauen Schritte die hierfür notwendig sind (z.B. brennen einer bootfähigen CD aus einer ISO-Datei) werden hier nicht genauer erläutert.
Booten des Installationsmediums
Zunächst erscheint ein Bootmenü welches die Möglichkeiten bietet grundlegende Einstellungen des Bootvorganges anzupassen. Dies sollte jedoch nur in Ausnahmefällen nötig sein. Im Allgemeinen kann mit Punkt 1. Boot Multi User gestartet werden. Nach 10 Sekunden ohne Aktivität wird dieser Menüpunkt automatisch ausgewählt und einige Momente später startet der eigentliche Installer.
Starten der Installation
Der Installer begrüßt mit blauem Hintergrund und bietet die Auswahl ob ein System installiert werden soll, oder lediglich eine Live-Session gestartet wird. Im Installer kann mit den Pfeiltasten und der TAB-Taste navigiert werden. Zum Starten der Installation wird <Install> gewählt.
Tastatureinstellung
Der nächste Punkt ist die Tastatureinstellung. Hier wird für eine normale deutsche Tastatur German ISO-8859-15 gewählt und es kann weiter gehen. Hierauf kann Continue with german.iso.kbd keymap gewählt werden.
Hostname festlegen
Im Anschluss wird der Hostname des Systems festgelegt. Hier kann ein beliebiger Name festgelegt werden auf welchen der Rechner hören soll. Bei Internet-Servern sollte hier der zugewiesene Hostname eingetragen werden.
Distribution-Sets auswählen
Hier kann ausgewählt werden was alles zusätzlich zum Grundsystem installiert werden soll.
Auf einem 64-Bit-System ist die Auswahl lib32 sinnvoll um kompatibel mit 32-Bit-Binärprogrammen zu sein.
Für verschiedene Anpassungen am System (z.B. VirtualBox installieren, Jail erstellen oder einen Kerneltreiber zu kompilieren) sind die Systemquellen (src) notwendig. Die Systemquellen belegen etwas Speicherplatz und sind zum reinen Betrieb des Systems nicht notwendig. Da sie später noch installiert werden können (siehe Systemquellen aktualisieren) kann dieser Punkt ausgelassen werden wenn die Notwendigkeit noch nicht absehbar ist.
Der Portstree (OPtion ports) kann installiert werden. Eine spätere Installation wird jedoch auch im Artikel Port-tree installieren erläutert, zudem ist er nicht notwendig wenn Software nur aus Paketen installiert werden. Für eine kleine Standardinstallation kann im Allgemeinen zunächst auf die Ports verzichtet werden.
Partitionierung
Die Partitionierung ist der wohl wichtigste Teil der Installation. In diesem Schritt wird die Festplatte in mehrere Bereiche aufgeteilt und ein oder mehrere Dateisysteme angelegt. Die hier gemachten Änderungen können zum Verlust aller Daten auf der Festplatte führen!
Der Installer bietet verschiedene Möglichkeiten der Partitionierung.
Hinweis: Ich gebe keinerlei Garantie, dass durch die Installation ein bereits installiertes System nicht zerstört oder vorhandene Daten gelöscht werden! Vor der Installation muss von allen Daten die nicht verloren gehen sollen ein Backup erstellt und dieses auf Funktionstüchtigkeit getestet werden!
Dateisysteme
ZFS bietet viele interessante Funktionen um RAID-Systeme aus mehreren Festplatten aufzubauen, schnelle inkrementelle Backups zu machen und sehr vieles mehr. Diese Funktionen verlangen dem Benutzer jedoch auch ein grundlegendes Verständnis von ZFS ab. Zudem benötigt ZFS deutlich mehr Systemressourcen als andere Dateisysteme. Daher empfiehlt sich ZFS vor allem auf modernen Computern mit mehreren Festplatten und mehr als 4GB RAM. Auf entsprechend alten oder schwachen Computern sollte im Allgemeinen UFS2 verwendet werden. Wer die Vorteile von ZFS nicht benötigt hat auch keinen Grund nicht das solide UFS2 einzusehen.
Dateisystem wählen
Der Installer bietet jeweils eine automatische Partitionierung und Formatierung für ZFS oder UFS2 an (im Menü wird nur UFS statt UFS2 angezeigt) und zwei Optionen zur manuellen Einrichtung der Partitionen (Menügeführt oder über die Shell). Im Weiteren werden die beiden Optionen der automatischen Partitionierung erläutert.
Auto (UFS)
Soll UFS2 als Dateisystem verwendet werden wird die Auswahl Auto (UFS) getroffen. Danach erscheint die Frage nach der Art der Partitionierung. Um die komplette Festplatte zu verwenden wird <Entire Disk> gewählt. Mit der Auswahl <Partition> wäre es möglich FreeBSD neben ein bereits auf der Festplatte vorhandenes System zu installieren.
Als nächstes muss das Partitionsschema gewählt werden. Es gibt verschiedene Partitionsschemen. Das Partitionsschema gibt an nach welchem Standard die Partitionierung erfolgt. Das Partitionsschema ist lediglich die Beschreibung der Partitionierung (so etwas wie eine Norm), nicht jedoch die Partitionierung selbst. Das Partitionsschema hat direkten Einfluss auf das Bootverhalten der installierten Systeme, denn nicht jedes System kann in jedem Partitionsschema starten. Die folgenden beiden Partitionsschemen sind für den Anfang interessant:
- MBR (Master Boot Record) ist die klassische Partitionierung wie sie seit vielen Jahren auf i368/amd64-Systemen verwendet wird. DOS- und Windows-Systeme nutzen dieses Partitionsschema seit vielen Jahren. Standard Windowsinstallationen verwenden (zumindest bis WinVista) noch immer den MBR.
- GPT (GUID Partition Table) ist der Nachfolger des klassischen MBR und hat weniger Einschränkungen was die Aufteilung der Festplatte angeht.
Reine FreeBSD-Systeme können mit GPT partitioniert werden. Bei gemischten Systemen ist die Verwendung des MBR ggf. vorzuziehen.
Im Anschluss wird die vorgeschlagene Partitionierung angezeigt. Dies kann bei Bedarf noch angepasst werden. Wenn die Einstellungen so passen kann mit <Finish> fortgefahren werden. Es erscheint ein kurzer Hinweis, dass alle Daten verloren gehen. Mit <Commit> werden die Einstellungen übernommen und die Änderungen auf die Festplatte geschrieben. Spätestens ab diesem Zeitpunkt sind die zuvor auf der Festplatte gespeicherten Daten verloren!
Auto (ZFS)
Soll die Installation auf ZFS erfolgen wird die Option Auto (ZFS) gewählt. Im erscheinenden Dialog können nun einige Einstellungen vorgenommen werden die definieren wie der ZFS-Pool angelegt wird. Da ZFS für den erfahreneren Benutzer ist werden die einzelnen Optionen hier nicht in allen Details erläutert, sondern nur ein kurzer Überblick gegeben.
- »> Install Dieser Menüpunkt startet die Installtions des Systems mit den angezeigten Optionen für ZFS.
- T Pool Type/Disks Hier kann ausgewählt welche Festplatten für den zu erstellenden ZPool verwendet werden sollen und wie diese im Pool angeordnet werden. Eine einzelne Platte kann nur aus stripe angelegt werden. Sind jedoch mehrere Festplatten verbaut kann hier ein ZFS-RAID erstellt werden.
- - Rescan Devices Liest nochmals alle Laufwerke neu ein.
- - Disk Info Zeigt einige Informationen zu den gefundenen Laufwerken an. Hat man zu viele ähnliche Festplatten verbaut kann dies helfen die richtigen auszuwählen.
- N Pool Name Der Name des ZFS-Pools
- 4 Force 4K Sectors Zwingt ZFS dazu eine Sektorgröße von 4k zu verwenden. Siehe auch hier: zfs#Sektorgröße
- E Encrypt Discs? Wenn die Festplatten verschlüsselt werden sollen auf denen der ZFS-Pool eingerichtet wird. Hierzu werden die Festplatten zunächst mit geli verschlüsselt und hierauf der ZFS-Pool aufgebaut.
- P Partition Scheme Zur Auswahl des passenden Partitionsschemas. Je nach Computer können hier einige Einstellungen ggf. nicht bootfähig sein.
- S Swap Size Hier wird die Größe des Swap-Bereichs (die Auslagerung des Arbeitsspeichers auf die Festplatte) definiert. Wenn Suspend/Resume verwendet werden soll muss der Swap mindestens so groß sein wie der physikalische RAM des Computers.
- M Mirror Swap? Der Swap kann auch gedoppelt angelegt werden.
- W Encrypt Swap? Der Swap-Bereich kann auch verschlüsselt angelegt werden. Werden Speicherbereiche aus dem RAM in den Swap ausgelagert bleiben diese auch über den nächsten Neustart des Computers erhalten. Wird hier Ja gewählt wird der Swap mit einem Einmalkennwort verschlüsselt. Somit sind die Inhalte des Swap nichtmehr rekonstruierbar.
Nach der Auswahl von »> Install geht es weiter und man wird, falls noch nicht explizit angegeben, nach den zu verwendenden Festplatten gefragt. Wird die Warnung, dass alle Daten auf den gewählten Datenträgern verloren gehen bestätigt wird das Dateisystem angelegt und die Installation beginnt.
FreeBSD neben ein bestehendes System installieren
 Dieser Abschnitt muss neu integriert werden.
Im Folgenden wird beispielsweise die Partitionierung erläutert um ein FreeBSD auf die selbe Festplatte neben ein bereits installiertes Windows Vista zu installieren. Voraussetzung ist, dass Windows bereits auf der ersten Festplatte installiert ist. Zudem muss noch ausreichend unbenutzter Speicherplatz auf der Festplatte im unpartitionierten Bereich vorliegen. Notfalls muss mit geeigneten Mitteln, durch Verkleinern der Windowspartition, Platz für FreeBSD geschaffen werden.
Dieser Abschnitt muss neu integriert werden.
Im Folgenden wird beispielsweise die Partitionierung erläutert um ein FreeBSD auf die selbe Festplatte neben ein bereits installiertes Windows Vista zu installieren. Voraussetzung ist, dass Windows bereits auf der ersten Festplatte installiert ist. Zudem muss noch ausreichend unbenutzter Speicherplatz auf der Festplatte im unpartitionierten Bereich vorliegen. Notfalls muss mit geeigneten Mitteln, durch Verkleinern der Windowspartition, Platz für FreeBSD geschaffen werden.
Der Installer bietet die Auswahl<Guided>, <Manual> und <Shell>. Shell ist die „harte Tour“ für alle die ihre Partitionierung gerne komplett von Hand durchführen wollen und nur für erfahrene Benutzer geeignet. Sollten spezielle Wünsche an die Partitionierung gestellt werden könne über den Punkt Manual die Partitionen selbst angelegt werden. (Hinweis: Für die Installation in einen ZFS-Pool muss Manual verwendet werden, da der Installer selbst noch keine Installtion in ZFS unterstützt).
Im Weiteren wird die automatische Partitionierung mit dem Menüpunkt <Guided> gestartet. Da das bereits installierte Windows nicht gelöscht werden soll wird im folgenden Dialog <Partition> gewählt. (Die Auswahl von <Entire Disk> würde die komplette Festplatte verwenden und somit das Windows überschreiben).
Der vorgeschlagene Partitionstyp freebsd ist in Ordnung und muss nicht geändert werden. Das System zeigt automatisch den kompletten freien Speicherplatz als neue Partitionsgröße an. Ist auch dies in Ordnung kann mit OK bestätigt werden. (Andernfalls, will man, dass nicht der gesamte Speicherplatz für FreeBSD verwendet wird, kann die Partitionsgröße angepasst werden).
Das folgende Bild zeigt nun die vorgeschlagene Partitionierung an. Wichtig hierbei ist, dass das Partitionsschema MBR gewählt ist (oberste Zeile - siehe Bild). Durch die Installation des Windows-Systems sollte dies automatisch der Fall sein!
Im angezeigten Beispiel wird eine einzige BSD-Partition als /-Verzeichnis verwendet (in welcher sich das gesamte System befinden wird), und eine weitere swap-Partition dient als virtueller Arbeitsspeicher. Natürlich kann innerhalb der BSD-Partition die Aufteilung auch von Hand noch angepasst werden. Die Benennung der Festplatte (in diesem Fall ada0 - dies kann je nach System abweichen!) steht in der ersten Zeile und wird später wieder benötigt. Bitte aufschreiben!
Ein <Finish> gefolgt von einer Bestätigung durch <Commit> schreiben die Änderungen auf die Festplatte.
FreeBSD auf einer anderen als der ersten Festplatte installieren
 Aus Ermangelung eines entsprechenden Systems noch nicht erfolgt.
Aus Ermangelung eines entsprechenden Systems noch nicht erfolgt.
Die allgemeine Empfehlung hierfür ist, die Bootplatte beim Systemstart per BIOS-Auswahl festzulegen. In diesem Fall kann eine normale Installation ohne Bootmanager durchgeführt werden. Fast alle modernen Mainboards bieten ein Bootmenu beim Systemstart an über welches das Bootmedium gewählt werden kann (je nach Mainboard z.B. durch Drücken der F12-Taste).
Installationsfortschritt
Mit ansehnlichen Balken zeigt der Installer nun das Entpacken und Kopieren der ausgewählten Systembestandteile an. Dieser Vorgang dauert einige Momente.
root-Kennwort
Folgend wird um die Eingabe des Passworts für „root“ (den Administrator des Systems ) gebeten. Das Kennwort wird nicht angezeigt und es gibt keine Rückmeldung. Daher sollte man darauf achten was man tippt. Das Kennwort wird zur Bestätigung ein zweites mal eingegeben.
Netzwerk einrichten
Der Installer zeigt alle gefunden Netzwerkkarten an und ermöglicht die Einrichtung dieser. Die zu aktivierende Netzwerkkarte wird ausgewählt und und mit OK bestätigt. Unterstützte WLAN-Karten werden ebenfalls angezeigt und selbsterklärend konfiguriert. (Die Erfahrung zeigt, dass die Suche nach WLANs gerne wiederholt werden muss bis etwas angezeigt wird).
Es folgen einige Fragen zur Einrichtung:
- IPv4 sollte aktiviert werden da heute noch fast alle Netzwerkkommunikation über dieses Protokoll läuft.
- Ist ein heimischer Router oder ein anderes Gerät vorhanden welches einen DHCP-Dienst anbietet kann dies mit <Yes> bestätigt werden. In den meisten heutigen Heimnetzwerken wird dies der Fall sein. Alternativ kann die Einrichtung der Netzwerkkarte auch manuell durch die Auswahl <No> erfolgen. In diesem Fall müssen anschließend die IP und Subnetzmaske des Systems sowie die IP des zu verwendenden Routers angegeben werden.
- IPv6 ist das Netzwerkprotokoll der Zukunft… Und das schon seit fast 10 Jahren. Fakt ist jedoch, dass bis heute nur wenig Datenverkehr über IPv6 läuft. Dennoch ist es absehbar, dass IPv6 schon bald IPv4 im Internet ablösen wird, da die IPv4-Adressen zur Neige gehen. In diesem Beispiel wird kein IPv6 konfiguriert.
Folgend werden die DNS-Adressen in den Feldern IPv4 DNS #1 und #2 festgelegt. Bei Auswahl von DHCP sollten hier bereits Werte eingetragen sein. Bei manueller Konfiguration müssen diese selbst angegeben werden.
Einstellen der Zeit
Soll das FreeBSD das einzige auf dem Rechner installierte System sein, so kann UTC gewählt werden. Sollte sich jedoch ein Windows parallel auf dem System befinden so ist hier Nein zu wählen.
Folgend wird die Zeitzone eingestellt. Europa → Germany → most locations. Dann wird noch CEST bestätigt und die Zeitzone ist eingestellt.
Im Anschluß kann noch das Datum und die Zeit eingestellt werden. Sind diese bereits korrekt gestellt kann dies mit <Skip> übersprungen werden.
Systemdienste festlegen
Es können nun einige Systemdienste festgelegt werden welche beim Hochfahren des Systems gestartet werden sollen.
- local_unbound FreeBSD bringt seit einiger Zeit einen eigenen DNS-Server im Basissystem mit.
- sshd ermöglicht ein entferntes Einloggen auf dem Rechner per Netzwerk
- moused stellt eine Mausunterstützung in der Konsole zur Verfügung. Dies ist im Allgemeinen nicht nötig wenn überwiegend in einer grafischen Oberfläche gearbeitet wird.
- ntpd gleicht regelmäßig die Systemzeit mit der Internetzeit ab und sorgt somit dafür, dass die Uhr immer richtig geht (richtige Zeitzone vorausgesetzt).
- powerd kann abhängig von der aktuellen CPU-Auslastung deren Frequenz regeln. Diese Option ist eine reine Energiesparfunktion.
- dumpdev erlaubt dem Kernel bei Systemfehlern ein Speicherabbild (dump) auf der Festplatte zu speichern. Dies kann einiges an Platz kosten und ist nur für Entwickler hilfreich.
Systemhärtung
Seit FreeBSD11 bietet der Installer direkt Optionen zur Systemhärtung an. Hier können verschiedene Sicherheitsoptionen aktiviert werden. Je nachdem welche Werte hier eingestellt werden kann es sein, dass sich das System anders verhält als man es erwartet.
Benutzer hinzufügen
Es können nun noch Benutzer angelegt werden. Da es nicht ratsam ist als root zu arbeiten ist dieser Schritt eigentlich dringend erforderlich und die Abfrage wird mit <Yes> bestätigt.
Nun werden verschiedene Angaben zum Benutzer erfragt:
- Username ist der Benutzername unter welchem der Account dem System bekannt gemacht wird. (Alphanumerisch ohne Leerzeichen).
- Full name ist ein reines Infofeld welches den kompletten Namen des Benutzers oder eine Abkürzung enthalten kann. (Leerzeichen sind erlaubt).
- UID ist die User ID und repräsentiert die Nummer unter welcher der Benutzer dem System bekannt gemacht wird. Fast alle Operationen bezüglich des Benutzers wird das System über diese Nummer abwickeln. Der Username ist die für den Benutzer besser lesbare Übersetzung der UID. Das Feld UID wird hier leer gelassen, das System legt die UID dann selbst fest. (Optional)
- Login group ist die Hauptgruppe in welcher sich der Benutzer befindet. Dieses Feld wird leer gelassen. Somit legt das System die Gruppe selbst fest. (Optional)
- Invite into other groups ermöglicht es den Benutzer in zusätzliche Gruppen aufzunehmen. Soll der Benutzer z.B. das System administrieren sollte hier die Gruppe wheel eingetragen werden (Mitglieder dieser Gruppe dürfen mit dem Befehlt su root-Rechte erlangen die für die Administration notwendig sind). Mehrere Gruppen sind durch Leerzeichen zu trennen z.B. „wheel operator“. (Optional)
- Login class wird ebenfalls leer gelassen da normalerweise keine unterschiedlichen Loginklassen benötigt werden. (Optional)
- Shell gibt die Standardshell des Benutzers an. Der Standard sh wird übernommen. (Optional)
Für die folgenden Punkte werden ebenfalls die Standardwerte übernommen.
Zum Abschluss muss noch das Passwort des Benutzers festgelegt und ein weiteres mal bestätigt werden.
Bei der Frage nach dem Ausloggen des Benutzers wird ebenfalls mit Return der Standardwert [no] bestätigt.
Nach einer kurzen Zusammenfassung wird dies alles mit yes bestätigt wenn keine Fehler erkennbar sind. Nun können in selber Weise noch weitere Benutzer angelegt werden. Dies wird hier nicht vorgenommen und mit no die Benutzergenerierung abgeschlossen.
Installationsmenü
Es erscheint das Hauptmenü des Installers welches nochmals die Möglichkeiten bietet Einstellungen zu Ändern. Ist dies nicht notwendig wird mit Exit das Menü verlassen. Die folgende Frage ob in einer Shell noch manuelle Änderungen vorgenommen werden wollen kann mit <No> quittiert werden und anschließend wird mit <Reboot> das neu installierte System gestartet.
Erstes Starten von FreeBSD
Wenn nicht vergessen wurde das Installationsmedium zu entfernen (z.B. die CD) sollte nun das neu installierte FreeBSD starten und noch erste Installationsaufgaben erledigen. Zum Abschluss begrüßt ein Login-Screen den Benutzer.
Bootmanager installieren
Wurde FreeBSD neben ein bestehendes System installiert muss noch der Bootmanager installiert werden der es beim Starten des Systems ermöglicht zu wählen welches System man sehen möchte. Wurde FreeBSD als einziges System installiert ist dieser Schritt nicht notwendig und kann übersprungen werden.
Zunächst muss man sich auf dem neuen System als root anmelden. Wurde das System auf die erste Festplatte neben z.B. ein Windows installiert wurde das Partitionsschema MBR gewählt. In diesen Master Boot Record wird nun der Bootmanager geschrieben. Um den Zugriff auf den MBR zu ermöglichen muss zunächst ein Sicherheitssystem ausgeschaltet werden. Hierzu wird als root folgendes eingegeben:
# sysctl kern.geom.debugflags=0x10
Als Bestätigung sollte in etwa folgendes erscheinen:
kern.geom.debugflags: 0 -> 16
Anschliessend wird der Bootmanager in den MBR geschrieben. Hierzu wird der Befehl
boot0cfg -B ada0
abgesetzt, wobei ada0 in diesem Beispiel der Name der Festplatte ist welcher beim Partitionieren aufgeschrieben wurde!
Nun muss nur noch die Sicherheitssperre des MBR wieder aktiviert werden. Dies geschieht mit dem Befehl:
# sysctl kern.geom.debugflags=0x0
welcher mit der Ausgabe
kern.geom.debugflags: 16 -> 0
vom System bestätigt wird.
Nach dem nächsten Neustart sollte der Computer zunächst ein Menü bringen welches durch Drücken der F1- oder F2-Taste das entsprechende System startet.
Hostnamen in /etc/hosts setzen
Nachdem die Installation abgeschlossen ist muss nur noch der Hostname in die /etc/hosts eingetragen werden. Die Datei wird demnach um alle Hostnamen erweitert über die der Rechner ansprechbar sein soll.
Ausschnitt aus der /etc/hosts
Im oben verwendeten Beispiel für Host- und Domainname würde die Datei dann folgendermassen aussehen (Ausschnitt):
[...] # In the presence of the domain name service or NIS, this file may # not be consulted at all; see /etc/nsswitch.conf for the resolution order. # # ::1 localhost localhost.my.domain 127.0.0.1 localhost localhost.rakors-welt FreeBSD9 FreeBSD9.rakors-welt [...]
 Überarbeitung für Installation auf 2. Festplatte parallel zu Alternativsystem fehlt noch.
Überarbeitung für Installation auf 2. Festplatte parallel zu Alternativsystem fehlt noch.
Weiter
Installation eines Desktopsystems: FreeBSD updaten